Chromebook Install Android Apps On Sd Card
- Best Android Apps For Chromebook
- Chromebook Install Android Apps On Sd Card Iphone
- Download Android Apps On Chromebook
In this guide, you’ll learn how to move apps to SD card, so that you can free up storage and get the very most from your Android device.
These days, owning a phone with paltry 8GB or 16GB of internal storage is a serious limitation. It’s only a matter of time before you’ll find yourself rooting around for apps to delete so that you can make space for your photographs; especially as photos and videos continue to grow drastically in size. And it’s not uncommon these days to find apps and games that take up 3GB or more!
Jul 17, 2017. Mar 20, 2020.
Unfortunately, internal storage capacity is still one of the biggest determining factors when it comes to the price of a new phone. Therefore, many users will choose to make do with smaller storage, so that they can enjoy other more modern features.

The good news is that if your device comes with expandable storage, you’ll be able to move apps to SD card and effectively give yourself a gigantic boost for only the cost of a microSD card.
See also:Best microSD cards

At the flagship end meanwhile, manufacturers understand the appeal of supporting huge 512GB SD cards to cater for true power users. Devices like the Samsung Galaxy S10 and Note 9 are capable of providing 1TB of storage in total once you combine this with the internal storage!
So, whether you want to give your older device a new lease of life, or you’re looking to take full advantage of the advanced features of your high-end flagship, let’s take a look at how to move apps to the SD card.
How to move apps to an SD card on Android
The good news is that it’s actually very simple to move apps to SD card on Android.
First, look for the list of all installed apps in your settings menu. On a Samsung device or Android Marshmallow, go to Settings > Apps and then tap the app that you want to move to external storage. On stock Android, Android Nougat, or Android Pie, go to Settings > Apps and Notifications > App Info.
This will open up a separate page for that app, and here you’ll see “Storage Used” near the top. This might read “device memory.” Now click the button underneath that says “Change.” Select the destination and then hit “Move.” Wait a moment, and your app will move, it’s that simple!
This process is reversible, so if you should decide you want the app back on your internal storage, you can move it again at any time.
If you find that you’re unable to move apps to SD card, the option simply won’t be available. Unfortunately, there is no quick list to see which apps can be moved to SD cards, so you’ll need to check each one manually. Typically, bloatware and pre-installed apps cannot be moved to an SD card.
While the process varies slightly from one OEM skin to another, the general steps when moving apps from internal storage are generally pretty similar. Unfortunately, Huawei and Honor devices are an exception, and don’t provide the option to move apps on a case-by-case basis. You’ll be able to change the default storage location for apps however, or use the method below.
To do this, go to Settings > Memory and Storage > Default Location and choose “SD card.” The phone will reboot and from there, apps will be kept on external storage.
Use SD card as internal storage
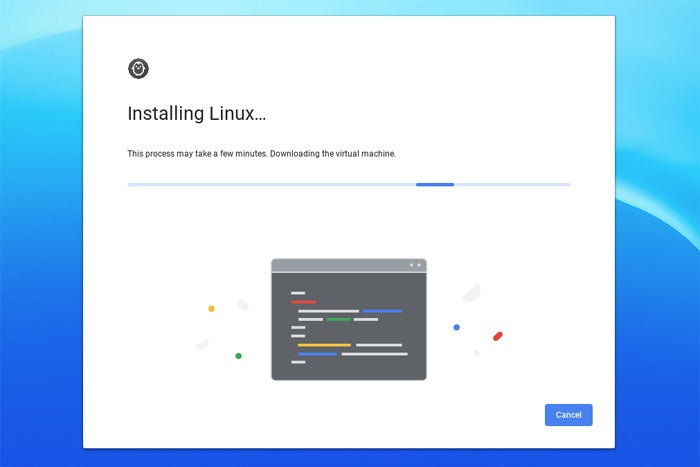
Best Android Apps For Chromebook
Another option that is now baked into Android (since Android Marshmallow) is to tell Android to treat your SD card as internal storage. This is called “Adoptable Storage.”
To do this, select Storage from your settings and then choose the SD card. Now select Storage Settings and select Format as Internal. As the name suggests, this will erase all data on your card so make sure it’s backed up! In Android Pie, you’ll be given the choice to move your content – including apps and media – to your newly formatted card.
Keep in mind however that once again, not all OEMs support adoptable storage.
Closing thoughts
So, that’s how you go about moving your apps to SD card on Android. It’s a simple process, though there are one or two annoying limitations baked in depending on the phone you own.
So, what about you? Do you like to move apps to SD card on Android? Or do you use external storage mainly for media? Is external storage important to you? Sound off in the comments below and happy moving!

There was no way to store apps on SD Card earlier. The Android tinkerers preferred to achieve root access in order to store apps on SD Card. But, following the launch of Android 5.0 Lollipop, some of the Android smartphones started offering the ability to its users to store apps on SD Card. And, it has been a consistent feature on many Android smartphones but not all.
Storing the apps on SD Card would let you save a lot of Internal storage which in turn would help your device perform faster without any hiccups. While you store your apps on SD card, you must remember that those applications installed depend on the SD card. If you remove the SD card, you will not be able to get work done with the apps stored on SD Card.
Should You Store Apps On SD Card?
Chromebook Install Android Apps On Sd Card Iphone
It depends on what type of SD Card you have. If you have an SD Card of Class 10 or higher (UHS or UFS), you can surely store apps on it. But, if you own an SD Card lower than what we suggest, it will not be a wise choice to have apps installed on your SD Card.
Download Android Apps On Chromebook

Note that the SD Card performance might be slower than the internal storage of the phone, unless the card class is high, and the protocol is the most recent, such as UFS. Not everyone will notice a speed difference, but it’s worth knowing.
How To Store Apps On SD Card?
If your device’s manufacturer allows moving apps to SD Card, you can follow the steps mentioned below to store apps on SD Card.
But, how do you know that the device you are going to purchase offers that option? Do we have a way to know which of the devices support moving apps to SD Card natively? No, unfortunately not. However, you can utilize the web and investigate about it through the forums/publications/social media before purchasing the device.
Steps To Store Apps On SD Card
- Head into the Settings menu.
- Scroll down to find “Apps“. Tap on it.
- Now, you will observe the list of applications installed on your device.
- Tap on any of the apps that you want to store on SD Card.
Note:You will not be able to store every app on SD Card. And, when you have successfully moved the app to SD card, you cannot make it work when you remove the SD Card. - Scroll down, and you will find “Move to SD Card” option. Tap on it to move the app to SD Card.
In worst case scenario, you can utilize Android 6.0’s feature and make your SD card as the default storage (your SD Card acts as the Internal storage), as a result your SD Card becomes the default storage for photos in theory. However, do ensure that you have installed a trustworthy SD card with faster reading and writing speeds (class 10 or above). Alternatively, you can head to root your device, but it is not something we would recommend doing.
Filed in . Read more about Android, Sd Card and Smartphones.
